Trong một bài trước mình đã hướng dẫn mọi người cách tích hợp bình luận Facebook Commentvào Website, trong đó nổi bật là phần bật tính năng thông báo (notification). Nhưng có rất nhiều câu hỏi rắc rối về việc tích hợp phần bình luận Facebook Comment
cho Blogger (Blogspot), vì vậy để hỗ trợ các bạn, trong bài lần này mình sẽ hướng dẫn chi tiết cách thêm Facebook Comment dành riêng cho Blogspot.
Facebook comment : Là tích hợp phần bình luận của Facebook vào trong Website của bạn, để bổ xung hoặc thay thế cho phần bình luận trên Website. Theo đó những người sử dụng tài khoản Facebook họ có thể để lại lời bình luận, đánh giá về sản phẩm, dịch vụ trong khung bình luận được tích hợp trên Website của bạn.
FACEBOOK COMMENT CHO BLOGSPOT, BLOGGER
Yêu cầu: Bạn đã có Blog được tạo trên Blogger.com
Bước 1: Bạn vào phần Mẫu –> Tùy chỉnh HTML Bước 2: Bạn Copy đoạn Code sau đây, sau đó kéo thanh cuộc xuống cuối cùng, và bạn thêm trước thẻ </body>
Bước 2: Bạn Copy đoạn Code sau đây, sau đó kéo thanh cuộc xuống cuối cùng, và bạn thêm trước thẻ </body>
Bước 1: Bạn vào phần Mẫu –> Tùy chỉnh HTML
1
2
3
4
5
6
7
8
| <script> (function(d, s, id) { var js, fjs = d.getElementsByTagName(s)[0]; if (d.getElementById(id)) return; js = d.createElement(s); js.id = id; js.src = "//connect.facebook.net/en_US/all.js#xfbml=1"; fjs.parentNode.insertBefore(js, fjs); }(document, 'script', 'facebook-jssdk'));</script> |
Bước 3: Tích hợp phần quản trị Blogspot bằng cách thêm ID của người quản trị (tài khoản Facebook), và thêm ứng dụng nếu muốn nhận được tin nhắn (Nofification) (Tham khảo)
Facebook sẽ dùng chính tài khoản Facebook của bạn để xác nhận người quản lý. Việc chúng ta là lấy ID của tài khoản, và đưa vào Website.
VD ních Facebook của tớ . https://www.facebook.com/levietthuan26
Bạn truy cập vào: http://graph.facebook.com/
Sau đó gõ tên tài khoản vào phía sau. VD: http://graph.facebook.com/levietthuan26
Kết quả mình nhận được là ID: 100005204012582
Tiếp đến, bạn sẽ COPY đoạn code sau vào Blogspot. Đưa vào trong thẻ <head> . Kéo thanh cuộn lên đầu và thêm đoạn mã Code sau.
1
| <meta content='ID tài khoản Facebook của bạn' property='fb:admins'/> |
VD: Đoạn Code bến dưới fb:admins
1
| <meta content='261744817330307' property='fb:app_id'/> |
Đây là đoạn khai báo ứng dụng, để nhận được thông báo mỗi khí có người bình luận trên Website của bạn.
Bước 4: Xác định nới mà bạn muốn hiển thị bình luận Facebook – Facebook Comment trên Blogspot của mình.
Trong phần này, Tú sẽ hướng dẫn bạn tích hợp phần bình luận, để nó bên trên phần bình luận mặc định của Blogspot – Blogger Comment hoặc Google Comment. Mỗi bài viết sẽ có một khung bình luận Facebook riêng cho bài viết đó.
Tại khung chỉnh sửa HTML của Blogspot. Bạn nhấn tổ hợp phím CTRL + F
Tiếp đó bạn nhập vào đoạn nội dung tìm kiếm:
1
| <b:includable id='comments' var='post'> |
Bạn thêm vào bên dưới đoạn code sau.
1
| <div class='fb-comments' data-num-posts='10' data-width='600' expr:href='data:post.canonicalUrl'/> |
Chú ý: Bạn cần lưu ý 2 thông số sau.
- data-num-posts=’10’ : Số lượng bình luận lớn nhất sẽ hiển thị trên Blogspot của bạn. (Trong VD là 10 bình luận)
- data-width=’600′ : Kích thước khung bình luận sẽ hiển thị trên Blogspot của bạn, kích thước này tính bằng Pixcel. Bạn hãy kiểm tra, thay đổi con số tăng hay giảm để phù hợp với kích thước Blog của mình. (Ở đây đang là 600 pixcel)
Bước 5: Bạn nhấn nút LƯU MẪU.
Và cuối cùng, hãy quay trở lại blogspot của mình và xem kết quả, những gì mình làm được.
Đừng quên Like và Share nếu thấy bài viết bổ ích







.jpg)

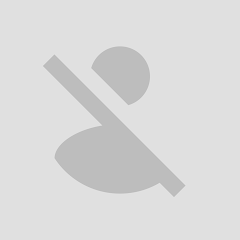


2 nhận xét:
h
Bài viết bổ ích facebook pixel
Đăng nhận xét