Task Manager là một công cụ quan trọng cho tất cả các người dùng Windows. Ứng dụng này sẽ cho biết vì sao máy của bạn đang chạy chậm và cũng sẽ cho phép bạn tìm ra các chương trình đang tốn nhiều tài nguyên, bất kể đó là CPU, RAM, ổ cứng hay tài nguyên mạng.
Mở Task Manager
Windows cho phép bạn mở Task Manager theo nhiều cách:
- Phím tắt: Nhấn Ctrl + Shift + Escape (Esc) ở bất cứ nơi nào trên Windows.
- Chuột: Click chuột phải lên thanh taskbar và chọn Start Task Manager.
- Phương pháp truyền thống: Nhấn Ctrl + Alt + Del và chọn Start Task Manager.
Xem các phần mềm đang tốn nhiều CPU và RAM
Task Manager sẽ mở thẻ (tab) Applications ngay sau khi được mở ra, cho phép bạn theo dõi các ứng dụng đang mở và đóng chúng lại với nút End Task. Tính năng này sẽ hoạt động ngay cả khi các ứng dụng đang bị treo.
Tab mặc định sẽ không tiết lộ cho bạn mức độ sử dụng tài nguyên. Tab này cũng sẽ không cho thấy các ứng dụng đang chạy trên nền (không có cửa sổ chính).
Hãy chuyển sang thẻ Processes để xem tất cả các tiến trình đang chạy trên máy bạn, bao gồm cả các ứng dụng có cửa sổ chính và các ứng dụng đang chạy nền dưới khay hệ thống (system tray - khu vực bên phải của taskbar) cũng như các ứng dụng "ẩn" hoàn toàn bên trong hệ điều hành.
Theo mặc định, Task Manager chỉ hiển thị các tiến trình được thực hiện bởi tài khoản người dùng hiện tại của bạn. Để xem tất cả các tiến trình đang chạy trên máy bạn, hãy nhấn nút "Show processes from all users".
Bạn cũng có thể chọn trình đơn View, chọn Select Columns và bật lựa chọn CPU Time. Chọn cột CPU Time để xem tiến trình nào sử dụng nhiều thời gian của vi xử lý nhất, nhờ đó bạn có thể phát hiện ra những tiến trình đã sử dụng nhiều tài nguyên CPU trong lúc bạn chưa theo dõi Task Manager.
Trên Windows 8, thẻ Processes cho thấy cả mức độ sử dụng CPU, bộ nhớ, đĩa cứng và tài nguyên mạng tại cùng một địa điểm. Bạn có thể tìm các thông tin này trên Windows 7, song chúng lại được hiển thị tại nhiều vị trí khác nhau.
Tắt các chương trình chạy ẩn
Một chương trình hoàn toàn có thể gặp lỗi không thể thoát hoàn toàn gây tốn tài nguyên của máy. Ví dụ, ngay cả khi bạn đã đóng một trò chơi bị lập trình lỗi, trò chơi này vẫn tiếp tục chạy ngầm và sử dụng rất nhiều CPU và RAM của bạn. Hãy chọn cách sắp xếp các tiến trình theo CPU, click chuột phải lên các ứng dụng dùng nhiều CPU nhất và chọn End Process để giải quyết lỗi này.
Kiểm tra mức độ sử dụng CPU và RAM tổng thể
Hãy chuyển sang thẻ Performance để xem mức độ sử dụng CPU và bộ nhớ RAM của Windows. Mục CPU Usage History cho thấy thông tin tổng hợp về quá trình sử dụng CPU, bên cạnh các biểu đồ riêng cho từng nhân của CPU. Mục Memory cho thấy mức độ sử dụng RAM của Windows trong một khoảng thời gian nhất định.
Nếu phát hiện thấy mức độ sử dụng CPU và RAM lên cao, hãy tìm cách đóng các chương trình đang sử dụng quá nhiều CPU và RAM mà bạn không cần dùng tới trên thẻ Processes. Nếu mức độ sử dụng CPU hoặc RAM của bạn lúc nào cũng ở mức cao, bạn nên cân nhắc nâng cấp RAM hoặc vi xử lý tốc độ cao hơn.
Kiểm tra mức độ sử dụng mạng của cả Windows
Nếu gặp vấn đề với kết nối Internet (web tải quá chậm, gọi Skype thường xuyên bị ngắt quãng...), bạn nên kiểm tra mức độ sử dụng mạng của Windows. Hãy mở thẻ Networking của Task Manager.
Bạn sẽ thấy biểu đồ sử dụng cho mỗi card mạng trên máy vi tính của mình, bao gồm mạng LAN và mạng Wi-fi. Bằng cách này bạn sẽ biết liệu có chương trình chạy ẩn nào trên máy đang làm mạng chậm lại hay không.
Trên Windows 8, bạn sẽ thấy thông tin về mạng được hiển thị trong thẻ Performance.
Kiểm tra mức độ sử dụng mạng của từng chương trình
Bạn có thể sẽ muốn biết từng ứng dụng đang sử dụng hết bao nhiêu phần băng thông của mình. Trên Windows 7, hãy chuyển sang thẻ Performance và chọn nút Resource Monitor để mở ứng dụng quản lý tài nguyên:
Trên thẻ Network của Resource Monitor, bạn sẽ thấy danh sách các ứng dụng đang sử dụng mạng và lưu lượng sử dụng của chúng. Lưu ý rằng mức độ sử dụng bao gồm tất cả các hoạt động được tiến hành qua mạng, tức là không chỉ các hoạt động tiến hành qua Internet mà còn cả các hoạt động giữa các máy vi tính khác nhau, giữa máy vi tính và các thiết bị khác (smartphone, tablet...) trên cùng mạng nội bộ.
Trên Windows 8, thẻ Processes sẽ cho bạn biết mức độ sử dụng mạng của từng tiến trình.
Kiểm tra mức độ sử dụng ổ cứng của từng tiến trình
Khi chuyển sang thẻ Disk trên Resource Monitor, bạn có thể thấy các ứng dụng đang đọc/ghi lên ổ cứng với tốc độ bao nhiêu. Nếu ổ cứng của bạn đang hoạt động chậm, công cụ này sẽ cho bạn thấy các chương trình nào đang sử dụng ổ cứng nhiều nhất.
Trên Windows 8, bạn có thể xem thông tin về mức độ sử dụng ổ cứng trên thẻ Processes của Task Manager.
Kiểm tra các ứng dụng khởi động cùng máy
Trên Windows 8, bạn có thể mở thẻ Startup để kiểm tra các ứng dụng được khởi động cùng máy.
Trên Windows 7, để thực hiện tác vụ này bạn sẽ phải mở chương trình msconfig bằng cách nhấn phímWindows + R, sau đó gõ "msconfig". Chương trình này cũng sẽ cho phép bạn kiểm soát các dịch vụ được khởi động cùng máy.
Trong msconfig, bạn có thể bật/tắt các chương trình khởi động cùng máy.
Ngoài ra, bạn có thể sử dụng CCleaner để kiểm soát các chương trình khởi động cùng máy.
Nếu muốn sử dụng một chương trình kiểm soát tiến trình cao cấp hơn, bạn có thể sử dụng Process Explorerdo Microsoft cung cấp (miễn phí). Công cụ này sẽ cung cấp một số tính năng cao cấp mà Task Manager của Windows 7 và Windows 8 không có, ví dụ như khả năng xem các file và thư mục đang bị "khóa" bởi một chương trình và mở khóa chương trình này để chỉnh sửa file đó.
Xem nhiều thủ thuật hơn tại Lãng Tử Studio
Đừng quên Like và Share nếu thấy bài viết bổ ích







.jpg)

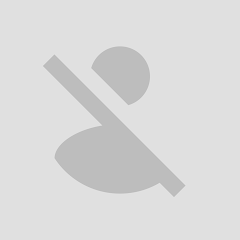
0 nhận xét:
Đăng nhận xét